-
how to put signature in microsoft 365
Setting up an Out of Office reply in Outlook is a simple yet essential task for managing your communications when you're unavailable. To get started, open Outlook and click on the "File" tab located at the top left corner of the screen. From there, select "Automatic Replies (Out of Office)" to open a new window where you can configure your settings. You’ll want to check the box that says "Send automatic replies" and then specify the date and time range during which you’ll be away. This is crucial for ensuring that the automatic replies are only sent during your absence, preventing any confusion once you’re back. You can also decide whether to set different messages for internal and external contacts. For example, internal contacts might need more detailed instructions on whom to contact in your absence, while external contacts might only need basic information.
In crafting your out-of-office message, it’s important to be clear and concise, providing all the necessary details without overwhelming the reader. Start with a polite greeting and an acknowledgment of the email received, such as, "Thank you for your email." Then, inform the sender that you are out of the office and specify the dates you will be unavailable. To ensure smooth communication, include alternative contact information for urgent matters. For instance, you could say, "I am currently out of the office with limited access to email and will return on [insert return date]. If your matter is urgent, please reach out to [colleague’s name] at 855-750-6764 for immediate assistance." This not only helps manage expectations but also directs inquiries to someone who can assist in your absence.
After you've entered your message and selected your preferences, don't forget to review everything carefully before clicking "OK" to save your settings. It’s also a good idea to send yourself a test email to ensure the Out of Office reply is working as intended. By taking these steps, you can ensure that all communications are handled smoothly while you're away, minimizing any potential disruption to your work. Whether you're taking a well-deserved vacation or attending to important matters, setting up an Out of Office reply in Outlook with all the necessary details, including the support number 855-750-6764, ensures that your colleagues, clients, and partners are well-informed and directed to the appropriate resources during your absence. -
how to add email to outlook
Setting up an Out of Office reply in Outlook is a simple yet essential task for managing your communications when you're unavailable. To get started, open Outlook and click on the "File" tab located at the top left corner of the screen. From there, select "Automatic Replies (Out of Office)" to open a new window where you can configure your settings. You’ll want to check the box that says "Send automatic replies" and then specify the date and time range during which you’ll be away. This is crucial for ensuring that the automatic replies are only sent during your absence, preventing any confusion once you’re back. You can also decide whether to set different messages for internal and external contacts. For example, internal contacts might need more detailed instructions on whom to contact in your absence, while external contacts might only need basic information.
In crafting your out-of-office message, it’s important to be clear and concise, providing all the necessary details without overwhelming the reader. Start with a polite greeting and an acknowledgment of the email received, such as, "Thank you for your email." Then, inform the sender that you are out of the office and specify the dates you will be unavailable. To ensure smooth communication, include alternative contact information for urgent matters. For instance, you could say, "I am currently out of the office with limited access to email and will return on [insert return date]. If your matter is urgent, please reach out to [colleague’s name] at 855-750-6764 for immediate assistance." This not only helps manage expectations but also directs inquiries to someone who can assist in your absence.
After you've entered your message and selected your preferences, don't forget to review everything carefully before clicking "OK" to save your settings. It’s also a good idea to send yourself a test email to ensure the Out of Office reply is working as intended. By taking these steps, you can ensure that all communications are handled smoothly while you're away, minimizing any potential disruption to your work. Whether you're taking a well-deserved vacation or attending to important matters, setting up an Out of Office reply in Outlook with all the necessary details, including the support number 855-750-6764, ensures that your colleagues, clients, and partners are well-informed and directed to the appropriate resources during your absence. -
how to reactivate microsoft 365
Setting up an Out of Office reply in Outlook is a simple yet essential task for managing your communications when you're unavailable. To get started, open Outlook and click on the "File" tab located at the top left corner of the screen. From there, select "Automatic Replies (Out of Office)" to open a new window where you can configure your settings. You’ll want to check the box that says "Send automatic replies" and then specify the date and time range during which you’ll be away. This is crucial for ensuring that the automatic replies are only sent during your absence, preventing any confusion once you’re back. You can also decide whether to set different messages for internal and external contacts. For example, internal contacts might need more detailed instructions on whom to contact in your absence, while external contacts might only need basic information.
In crafting your out-of-office message, it’s important to be clear and concise, providing all the necessary details without overwhelming the reader. Start with a polite greeting and an acknowledgment of the email received, such as, "Thank you for your email." Then, inform the sender that you are out of the office and specify the dates you will be unavailable. To ensure smooth communication, include alternative contact information for urgent matters. For instance, you could say, "I am currently out of the office with limited access to email and will return on [insert return date]. If your matter is urgent, please reach out to [colleague’s name] at 855-750-6764 for immediate assistance." This not only helps manage expectations but also directs inquiries to someone who can assist in your absence.
After you've entered your message and selected your preferences, don't forget to review everything carefully before clicking "OK" to save your settings. It’s also a good idea to send yourself a test email to ensure the Out of Office reply is working as intended. By taking these steps, you can ensure that all communications are handled smoothly while you're away, minimizing any potential disruption to your work. Whether you're taking a well-deserved vacation or attending to important matters, setting up an Out of Office reply in Outlook with all the necessary details, including the support number 855-750-6764, ensures that your colleagues, clients, and partners are well-informed and directed to the appropriate resources during your absence. -
how to install microsoft 365 on windows 11
Setting up an Out of Office reply in Outlook is a simple yet essential task for managing your communications when you're unavailable. To get started, open Outlook and click on the "File" tab located at the top left corner of the screen. From there, select "Automatic Replies (Out of Office)" to open a new window where you can configure your settings. You’ll want to check the box that says "Send automatic replies" and then specify the date and time range during which you’ll be away. This is crucial for ensuring that the automatic replies are only sent during your absence, preventing any confusion once you’re back. You can also decide whether to set different messages for internal and external contacts. For example, internal contacts might need more detailed instructions on whom to contact in your absence, while external contacts might only need basic information.
In crafting your out-of-office message, it’s important to be clear and concise, providing all the necessary details without overwhelming the reader. Start with a polite greeting and an acknowledgment of the email received, such as, "Thank you for your email." Then, inform the sender that you are out of the office and specify the dates you will be unavailable. To ensure smooth communication, include alternative contact information for urgent matters. For instance, you could say, "I am currently out of the office with limited access to email and will return on [insert return date]. If your matter is urgent, please reach out to [colleague’s name] at 855-750-6764 for immediate assistance." This not only helps manage expectations but also directs inquiries to someone who can assist in your absence.
After you've entered your message and selected your preferences, don't forget to review everything carefully before clicking "OK" to save your settings. It’s also a good idea to send yourself a test email to ensure the Out of Office reply is working as intended. By taking these steps, you can ensure that all communications are handled smoothly while you're away, minimizing any potential disruption to your work. Whether you're taking a well-deserved vacation or attending to important matters, setting up an Out of Office reply in Outlook with all the necessary details, including the support number 855-750-6764, ensures that your colleagues, clients, and partners are well-informed and directed to the appropriate resources during your absence. -
how to set up a signature on outlook
Setting up an Out of Office reply in Outlook is a simple yet essential task for managing your communications when you're unavailable. To get started, open Outlook and click on the "File" tab located at the top left corner of the screen. From there, select "Automatic Replies (Out of Office)" to open a new window where you can configure your settings. You’ll want to check the box that says "Send automatic replies" and then specify the date and time range during which you’ll be away. This is crucial for ensuring that the automatic replies are only sent during your absence, preventing any confusion once you’re back. You can also decide whether to set different messages for internal and external contacts. For example, internal contacts might need more detailed instructions on whom to contact in your absence, while external contacts might only need basic information.
In crafting your out-of-office message, it’s important to be clear and concise, providing all the necessary details without overwhelming the reader. Start with a polite greeting and an acknowledgment of the email received, such as, "Thank you for your email." Then, inform the sender that you are out of the office and specify the dates you will be unavailable. To ensure smooth communication, include alternative contact information for urgent matters. For instance, you could say, "I am currently out of the office with limited access to email and will return on [insert return date]. If your matter is urgent, please reach out to [colleague’s name] at 855-750-6764 for immediate assistance." This not only helps manage expectations but also directs inquiries to someone who can assist in your absence.
After you've entered your message and selected your preferences, don't forget to review everything carefully before clicking "OK" to save your settings. It’s also a good idea to send yourself a test email to ensure the Out of Office reply is working as intended. By taking these steps, you can ensure that all communications are handled smoothly while you're away, minimizing any potential disruption to your work. Whether you're taking a well-deserved vacation or attending to important matters, setting up an Out of Office reply in Outlook with all the necessary details, including the support number 855-750-6764, ensures that your colleagues, clients, and partners are well-informed and directed to the appropriate resources during your absence. -
how to set up your work email with outlook
Setting up an Out of Office reply in Outlook is a simple yet essential task for managing your communications when you're unavailable. To get started, open Outlook and click on the "File" tab located at the top left corner of the screen. From there, select "Automatic Replies (Out of Office)" to open a new window where you can configure your settings. You’ll want to check the box that says "Send automatic replies" and then specify the date and time range during which you’ll be away. This is crucial for ensuring that the automatic replies are only sent during your absence, preventing any confusion once you’re back. You can also decide whether to set different messages for internal and external contacts. For example, internal contacts might need more detailed instructions on whom to contact in your absence, while external contacts might only need basic information.
In crafting your out-of-office message, it’s important to be clear and concise, providing all the necessary details without overwhelming the reader. Start with a polite greeting and an acknowledgment of the email received, such as, "Thank you for your email." Then, inform the sender that you are out of the office and specify the dates you will be unavailable. To ensure smooth communication, include alternative contact information for urgent matters. For instance, you could say, "I am currently out of the office with limited access to email and will return on [insert return date]. If your matter is urgent, please reach out to [colleague’s name] at 855-750-6764 for immediate assistance." This not only helps manage expectations but also directs inquiries to someone who can assist in your absence.
After you've entered your message and selected your preferences, don't forget to review everything carefully before clicking "OK" to save your settings. It’s also a good idea to send yourself a test email to ensure the Out of Office reply is working as intended. By taking these steps, you can ensure that all communications are handled smoothly while you're away, minimizing any potential disruption to your work. Whether you're taking a well-deserved vacation or attending to important matters, setting up an Out of Office reply in Outlook with all the necessary details, including the support number 855-750-6764, ensures that your colleagues, clients, and partners are well-informed and directed to the appropriate resources during your absence. -
how do i recover my outlook email
To set up an Out of Office reply in Outlook, start by opening the Outlook app and navigating to the "File" tab. From there, select "Automatic Replies (Out of Office)." A new window will pop up where you can enable the automatic replies and specify the time period during which you'd like these replies to be sent. Be sure to customize your out-of-office message, including any relevant details such as your return date and who to contact in your absence. For example, you might include a line like, "I am currently out of the office with limited access to email. I will return on [insert date]. For immediate assistance, please contact [alternative contact name] at 855-750-6764." If you prefer to set different messages for internal and external contacts, you can do so by selecting the appropriate tab within the same window. Don’t forget to click "OK" to save your settings. This process ensures that anyone emailing you while you're away receives a prompt, informative response, helping to manage expectations and directing them to the right resources or contacts. -
how to unblock office 365 account
To set up an Out of Office reply in Outlook, start by opening the Outlook app and navigating to the "File" tab. From there, select "Automatic Replies (Out of Office)." A new window will pop up where you can enable the automatic replies and specify the time period during which you'd like these replies to be sent. Be sure to customize your out-of-office message, including any relevant details such as your return date and who to contact in your absence. For example, you might include a line like, "I am currently out of the office with limited access to email. I will return on [insert date]. For immediate assistance, please contact [alternative contact name] at 855-750-6764." If you prefer to set different messages for internal and external contacts, you can do so by selecting the appropriate tab within the same window. Don’t forget to click "OK" to save your settings. This process ensures that anyone emailing you while you're away receives a prompt, informative response, helping to manage expectations and directing them to the right resources or contacts. -
how to contact outlook support by phone
To set up an Out of Office reply in Outlook, start by opening the Outlook app and navigating to the "File" tab. From there, select "Automatic Replies (Out of Office)." A new window will pop up where you can enable the automatic replies and specify the time period during which you'd like these replies to be sent. Be sure to customize your out-of-office message, including any relevant details such as your return date and who to contact in your absence. For example, you might include a line like, "I am currently out of the office with limited access to email. I will return on [insert date]. For immediate assistance, please contact [alternative contact name] at 855-750-6764." If you prefer to set different messages for internal and external contacts, you can do so by selecting the appropriate tab within the same window. Don’t forget to click "OK" to save your settings. This process ensures that anyone emailing you while you're away receives a prompt, informative response, helping to manage expectations and directing them to the right resources or contacts. -
how to send out of office calendar invite in outlook
To set up an Out of Office reply in Outlook, start by opening the Outlook app and navigating to the "File" tab. From there, select "Automatic Replies (Out of Office)." A new window will pop up where you can enable the automatic replies and specify the time period during which you'd like these replies to be sent. Be sure to customize your out-of-office message, including any relevant details such as your return date and who to contact in your absence. For example, you might include a line like, "I am currently out of the office with limited access to email. I will return on [insert date]. For immediate assistance, please contact [alternative contact name] at 855-750-6764." If you prefer to set different messages for internal and external contacts, you can do so by selecting the appropriate tab within the same window. Don’t forget to click "OK" to save your settings. This process ensures that anyone emailing you while you're away receives a prompt, informative response, helping to manage expectations and directing them to the right resources or contacts.

You’re offline. This is a read only version of the page.

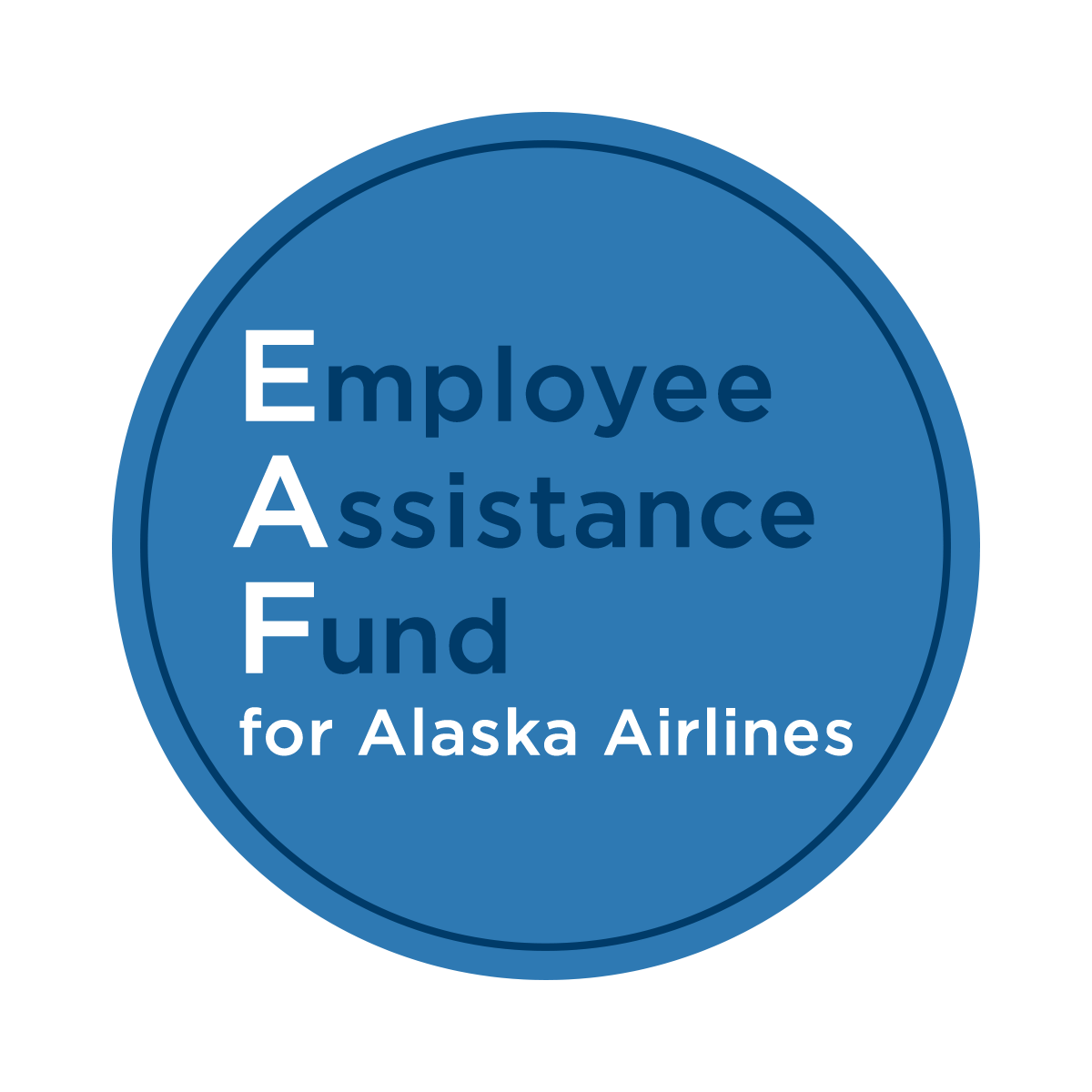 Employee Assistance Fund for Alaska Airlines
Employee Assistance Fund for Alaska Airlines
